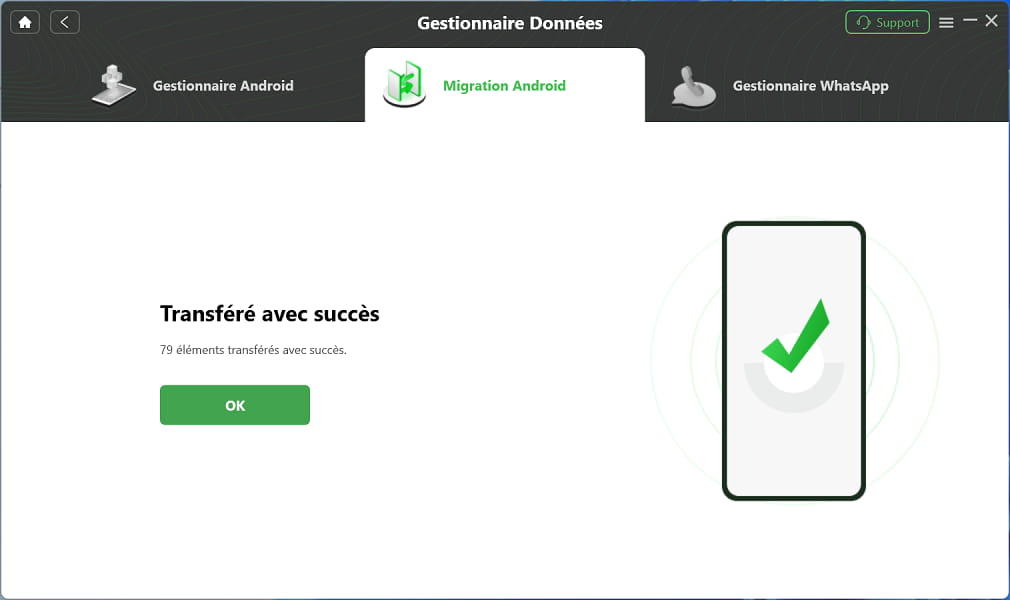Vous avez besoin de transférer des fichiers entre deux téléphones Android ? Dans cet article, nous vous présentons plusieurs méthodes rapides et gratuites pour faciliter la transition de vos données vers un nouvel appareil Android.
1. Transférer ses données d’Android vers Android en 1 clic avec DroidKit
DroidKit est un logiciel développé par la société iMobie proposant une solution intégrale pour transférer les données des appareils Android (photos, vidéos, contacts, messages WhatsApp…). Que vous souhaitiez passer d’un iPhone à un appareil Android ou migrer d’un ancien Android vers un nouveau, cela se fait en quelques clics, sans nécessiter de compétences techniques particulières. DroidKit offre également la possibilité d’exporter vers un ordinateur ou d’importer directement en quelques minutes. Grâce à un cryptage 256 bits, toutes les données transférées sont garanties 100% privées et sécurisées.
Le logiciel évolue et propose aujourd’hui le transfert de données entre deux téléphones Android sans perte de données. Cette nouvelle fonctionnalité offre la possibilité de choisir et de visualiser les fichiers à transférer au préalable. Découvrez ci-dessous les étapes à suivre :
- Après avoir téléchargé et installé le logiciel DroidKit, rendez-vous dans la section Gestionnaire Données et cliquez sur Migration Android.
2. Puis, pour transférer des données de votre ancien smartphone Android vers le nouveau, sélectionnez Migrer.
3. Connectez vos deux téléphones à votre ordinateur à l’aide d’un câble USB et patientez jusqu’à ce qu’ils soient détectés. Lorsqu’ils s’affichent, cliquez sur Migrer.
- Ensuite, sélectionnez les données que vous souhaitez transférer de votre ancien smartphone vers le nouveau et cliquez sur Suivant.
- Patientez jusqu’à la fin du transfert.
2. Transférer ses données d’Android vers Android gratuitement via Google Drive
Il est possible de transférer vos données vers votre nouveau smartphone Android depuis Google Drive.
Cette méthode possède quelques limites. En effet, l’espace disponible sur Google Drive est limité (5Go gratuit, au-delà, il faudra passer sur la version payante). De plus, l’opération peut s’avérer très longue en fonction de la quantité de données que vous souhaitez transférer.
Découvrez ci-dessous les étapes à suivre :
- Connectez-vous à votre compte Google sur votre ancien appareil et sauvegarder l’ensemble de vos données sur votre Google Drive.
- Connectez ensuite votre compte Google sur votre nouveau smartphone Android, puis téléchargez les données.
- Vos données sont désormais accessibles sur votre nouvel appareil !
3. Transférer ses données avec l’application du fabricant de votre smartphone
Si votre ancien et votre nouveau smartphone proviennent de la même marque, le transfert est souvent simplifié grâce à une application développée par le fabricant. Dans ce cas, il n’est pas nécessaire de procéder à une sauvegarde complète de vos données sur Google Drive, vous passerez plutôt par une connexion Wi-Fi entre vos deux appareils pour effectuer le transfert (contacts, appels, SMS, photos, vidéos, applications…).
Plusieurs fabricants proposent leur application, en voici quelques exemples :
- Samsung : Smart Switch Mobile
- Huawei : Phone Clone
- Xiaomi : Mi Mover
- OnePlus : Clone Phone
- Sony : Xperia Transfer Mobile
- Oppo : Clone Phone
Intéressante et rapide, cette méthode possède quelques inconvénients qu’il faut prendre en compte :
- Compatibilité restreinte : il est essentiel d’avoir deux smartphones de la même marque, sinon, cela ne fonctionnera pas.
- Transfert sélectif : certaines applications de fabricants ne permettent pas de sélectionner les données à transférer alors que vous n’avez pas forcément besoin de transférer l’entièreté de vos données.
- Limitation du transfert : certaines applications n’ont pas accès aux applications tierces contenues dans votre téléphone et peuvent ne pas être transmises correctement.
4. FAQ
4.1 Comment transférer des fichiers entre un ordinateur et un téléphone Android ?
Pour transférer des fichiers entre différents appareils, plusieurs options s’offrent à vous :
Déplacer des fichiers depuis votre compte Google
Pour cela, commencez par importer vos fichiers sur Google Drive pour y avoir accès à la fois sur votre ordinateur et sur votre appareil. Vous pouvez maintenant en profiter quel que soit l’appareil choisi !
Déplacer des fichiers à l’aide d’un câble USB
- PC Windows
- Connectez votre smartphone à l’aide d’un câble USB.
- Sélectionnez Transfert de fichiers.
- Déplacez les fichiers par glisser-déposer.
- Mac
- Installez Android File Transfer.
- Connectez votre appareil avec un câble USB.
- Sélectionnez Transfert de fichiers
- Utilisez Android File Transfer pour déplacer les fichiers.
- Chromebook
- Branchez votre smartphone à l’aide d’un câble USB.
- Sélectionnez Transfert de fichiers
- Utilisez l’application Fichiers pour déplacer les fichiers.
Déplacer des fichiers avec un PC Windows en utilisant le Partage à proximité
- Téléchargez et installez Partage à proximité
- Connectez-vous et renommez votre appareil.
- Choisissez qui peut partager avec vous (Tout le monde, Contacts, Vos appareils, Personne).
- Configurez les paramètres de visibilité en fonction de vos préférences.
- Transférez vos données.
4.2 Comment transférer les données entre 2 appareils Samsung sans Smart Switch ?
Si vous cherchez une alternative efficace à Smart Switch pour transférer vos données entre deux appareils Samsung, le logiciel DroidKit peut être une solution envisageable. Il permet de transférer tout type de données comme les contacts, les messages, les photos… Grâce à son interface intuitive et accessible aux débutants, vous pouvez facilement connecter deux smartphones Samsung et transférer vos données rapidement en seulement quelques clics.
Cet article a été rédigé dans le cadre d’un partenariat sponsorisé.
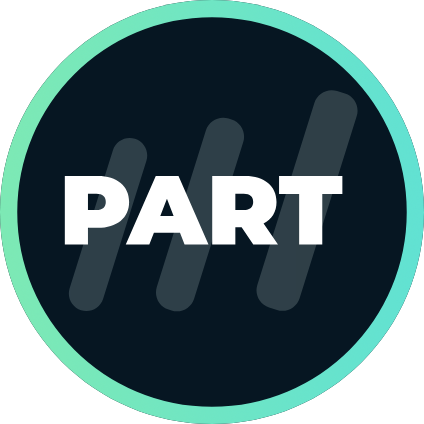
Cet article a été rédigé par un partenaire invité dans le cadre d’un partenariat (sponsorisé ou gagnant-gagnant, selon les cas). Pour nous contacter et obtenir ce type de visibilité, contactez-nous à l’adresse [email protected].