Accès rapide (Sommaire) :
Comment éditer des fichiers .jpg ou .png ?
Dans certains cas, lorsque nous ne disposons pas d’un fichier PDF mais uniquement de fichiers scannés sous des formats .jpg ou .png (des photos de documents par exemple), il peut nous sembler quasi impossible de modifier des éléments sans avoir accès au fichier source ou à une version éditable Word.
La bonne nouvelle, c’est que des logiciels dits “OCR” sont justement conçus pour cela. Derrière l’acronyme “OCR” se cache en effet les mots “optical character recognition”, qui signifient en français “reconnaissance optique de caractères”.
Ainsi, comme son nom l’indique, ce type de logiciel OCR permet à n’importe quel utilisateur, grâce à un moteur de reconnaissance de caractères, de transformer un fichier .jpg en fichier Word éditable que vous pourrez ensuite enregistrer au format Word.
Parmi les nombreux logiciels du marché, PDFelement 8 est l’un des logiciels OCR les plus intuitifs. En quelques clics seulement, vous pourrez transformer une image en fichier éditable :
Pour se faire, il suffit de télécharger puis d’installer le logiciel PDFelement7 puis de vous rendre dans la section “Outils” -> “Reconnaissance de texte par OCR”.
Une fois dans cette section, il ne vous restera plus qu’à charger l’image à convertir en document éditable, à choisir l’option “Texte modifiable” puis à cliquer sur le bouton “Appliquer”.
Une fois le process de conversion terminé, le texte détecté et reconnu de votre image pourra être édité comme n’importe quel fichier éditable.
Comment modifier des fichiers pdf facilement comme s’il s’agissait de documents Word ?
PDFelement 8 est un outil d’édition de qualité professionnelle qui vous permet de modifier le texte et les images de vos documents PDF (et plus encore) en toute simplicité. Disponible sous Windows et Mac, son interface épurée, design et attrayante est facile à prendre en main et intègre des fonctionnalités techniques de pointe en matière d’édition comme le ferait un logiciel de traitement de texte comme Word. Grâce à PDFelement, vos tâches seront réalisées plus rapidement et par conséquent, vous gagnerez en productivité. Elle n’est pas belle la vie ?
Pour aller encore plus loin, sachez que cet outil complet prend également en charge les annotations, la création de formulaires, l’extraction de données, le chiffrement de mot de passe…
PDFelement 8 : découvrir les 4 fonctionnalités essentielles d’édition de PDF
Cette nouvelle version de l’éditeur de PDF vous permet de modifier les éléments visuels et textuels de vos documents PDF sans en altérer la qualité. Voici une présentation rapide des fonctionnalités de PDFelement similaires au logiciel de traitement de texte Word :
1- Modification de texte
Après avoir importé votre document, grâce à sa technologie avancée, PDFelement détecte automatiquement le texte original pour que vous puissiez l’éditer. Toutes les propriétés de vos textes sont modifiables et se présente comme dans un document Word : la police, la couleur, la taille, l’alignement et même l’espacement de votre texte.

2- Modifier une image
Grâce à cette fonctionnalité, vous pourrez éditer toutes les images se trouvant dans votre document PDF. En un seul clic, vous pouvez rogner, ajuster la taille, modifier la couleur et bien plus encore. Vous souhaitez ajouter une image ? PDFelement le permet, insérez-là et placez-là où vous le désirez dans votre fichier.

3- Reconnaissance automatique de formulaires
Grâce au logiciel PDFelement 7, vous pouvez reconnaître automatiquement les formulaires non interactifs intégrés dans des fichiers PDF pour ensuite les rendre automatiquement interactifs et remplissables.

Le logiciel est également en mesure d’extraire automatiquement les données rentrées dans des formulaires PDF.
4- Modifier les pages
Tout aussi facile, vous pouvez éditer vos pages PDF si nécessaire. Insérer, pivoter, recadrer, supprimer des pages… ce logiciel répond à tous vos besoins en matière de mise en page !
PDFelement 8 : combien ça coûte ?
PDFelement 8 est disponible dans une version standard et professionnelle.
Vous pouvez commencer par vous inscrire à l’essai gratuit disponible via la plateforme pour vous familiariser et juger si les fonctionnalités proposées correspondent à vos attentes. Cependant, vous serez limité. En effet, la version d’essai ajoute un filigrane lors de l’édition et de la sauvegarde du fichier PDF et vous ne pourrez convertir que 5 fois et 2 pages à la fois.
La version standard est largement suffisante pour une utilisation occasionnelle, elle permet de créer, modifier, convertir, annoter et sécuriser des fichiers PDF. En revanche, pour une utilisation plus intense, nous vous conseillons la version professionnelle qui vous donnera accès à des fonctionnalités plus poussées comme la reconnaissance automatique des caractères (OCR), la reconnaissance des formulaires ou l’extraction de données d’un document. Pour bien comprendre les différences entre PDFelement version standard et pro, cliquez ici.
Niveau prix, PDFelement 8 coûte 89 euros/an en version pro ou 119 euros HT pour la licence pro accessible à vie. Un logiciel tout à fait abordable au regard des nombreuses fonctionnalités qu’il propose. Avec le code de réduction SAFWSPDF, vous obtiendrez une remise de 20€ sur l’achat d’une licence.
PDFelement 7 en conclusion
Modifier un PDF n’a désormais plus de secrets pour vous ! En effet, grâce à quelques explications et un logiciel des plus intuitifs, cela s’avère assez simple. Que vous en ayez besoin pour une utilisation personnelle ou professionnelle, PDFelement est l’outil le plus simple et le plus rapide qui soit pour éditer et modifier vos documents PDF.
Comment modifier et éditer un fichier PDF, JPG et PNG comme un document Word sans logiciel ? (4 astuces)
1- iLovePDF : une solution simple et accessible de modification en ligne
iLovePDF est un outil en ligne qui offre une suite complète de fonctionnalités pour traiter les fichiers PDF. Il comprend des outils permettant de travailler avec les PDF, tels que la fusion, la division, la compression et la conversion dans différents formats.
L’interface est intuitive et entièrement gratuite, de sorte que tout le monde peut facilement tirer parti de ces outils puissants sans aucune connaissance technique.
Le site Web propose aussi des didacticiels et des vidéos pour aider les utilisateurs à s’orienter sur la plateforme, ce qui facilite encore plus la prise en main.
iLovePDF est une solution idéale pour ceux qui recherchent un moyen simplifié de travailler avec des documents PDF de manière rapide et efficace.
Comment ça marche ?
- Ouvrez iLovePDF
- Cliquez sur « TOUS LES OUTILS PDF » dans le bandeau supérieur de l’écran
- Dans la section « MODIFIER PDF », sélectionner l’action que vous souhaitez réaliser sur votre PDF
Si les 4 options de modifications du PDF proposées ne vous suffisent pas, vous pouvez explorer les autres fonctionnalités proposées par le site.
2- Mac OS : une solution intégrée au système d’exploitation
Sur Mac, une solution est intégrée automatiquement pour vous permettre de modifier vos PDF.
Comment ça marche ?
- Ouvrez votre PDF
- Cliquez sur l’icône ronde avec un stylo à l’intérieur située à gauche de la barre de recherche (en haut à droite du PDF)
- La barre d’outils apparaît : sélectionnez la fonction que vous voulez utiliser (Insérer du texte, signer, dessiner…)
3- Convertir le fichier en un format modifiable
Vous pouvez utiliser des services en ligne gratuits pour convertir votre fichier PDF, JPG ou PNG en un format éditable comme un fichier Word (.docx) ou un document texte (.txt). Une fois converti, vous pourrez apporter des modifications dans le document et le sauvegarder.
SmallPDF est une plateforme en ligne polyvalente qui propose divers outils de conversion de fichiers. Il vous permet de convertir des fichiers PDF en fichiers Word, mais aussi des images JPG ou PNG en fichiers Word.
Il vous suffit de :
- Télécharger votre fichier PDF, JPG ou PNG sur leur site
- Choisir l’option de conversion vers le format Word.
- Une fois la conversion terminée, vous pouvez télécharger le fichier Word.
- Éditer le document comme vous le souhaitez.
4- Capture d’écran et copier-coller
Ce n’est pas la méthode la plus qualitative, mais si vous souhaitez modifier une petite partie d’une image JPG ou PNG :
Par exemple, si vous voulez changer un mot dans un texte :
- Aller sur un outil de traitement de texte ;
- Écrivez le mot dans la même police et taille d’écriture que le texte à modifier ;
- Capturer une partie de l’écran avec la commande Windows + Shift + S sur Windows et Maj + Commande + 5 sur Mac ;
- Enregistrer la capture de façon à la retrouver facilement
- Copier la capture
- Coller la sur le document que vous souhaitez modifier pour remplacer le mot
- Veillez à bien fondre le collage : bien aligné et à la bonne taille par rapport au reste du texte.
Comment fusionner des fichiers PDF, JPG et/ou PNG ensemble ?
La fusion de différents formats de fichiers, en particulier PDF, JPG et PNG, est souvent nécessaire pour des raisons professionnelles, académiques ou personnelles. Il donc existe une multitude d’outils et de techniques pour accomplir cette tâche.
1. Utiliser un logiciel dédié :
Une des références en matière de gestion de fichiers PDF, Adobe Acrobat Pro, permet non seulement de fusionner des fichiers PDF entre eux mais aussi d’ajouter des images JPG ou PNG à un document PDF existant.
Étapes:
- Ouvrez Adobe Acrobat Pro.
- Cliquez sur « Fichier » puis « Créer » et « Combiner des fichiers en un seul PDF ».
- Glissez vos fichiers ou utilisez l’option « Ajouter des fichiers » pour les sélectionner.
- Réorganisez si nécessaire, puis cliquez sur « Combiner ».
2. Convertisseurs en ligne :
De nombreux sites web proposent des services de fusion de fichiers. Ces outils sont souvent gratuits et ne nécessitent aucune installation.
Smallpdf, ILovePDF, CombinePDF sont parmi les plus populaires.
Étapes :
- Visitez le site web de l’outil choisi.
- Sélectionnez les fichiers que vous souhaitez fusionner (PDF, JPG, PNG).
- Suivez les instructions à l’écran pour fusionner et téléchargez le fichier résultant.
3. Utilisation d’outils open source :
PDFsam (PDF Split and Merge) :
C’est un logiciel open source disponible pour Windows, Mac et Linux. Il se concentre principalement sur les PDF, mais vous pouvez d’abord convertir vos JPG et PNG en PDF pour les fusionner ensuite.
Étapes:
- Ouvrez PDFsam.
- Choisissez « Fusionner ».
- Ajoutez vos fichiers et ajustez l’ordre si nécessaire.
- Cliquez sur « Fusionner ».
Remarques
- Assurez-vous toujours de respecter les droits d’auteur et la confidentialité lors de la manipulation de documents.
- L’utilisation d’outils en ligne pour des documents sensibles comporte des risques. Assurez-vous de bien lire les conditions d’utilisation et de privilégier des outils sécurisés ou des solutions hors ligne pour des documents confidentiels.
FAQ : Modifier et éditer des fichiers PDF, JPG et PNG
Quelle est la différence entre PDF, PNG et JPG ?
PDF, PNG et JPG sont tous des formats de fichiers différents utilisés à des fins numériques diverses :
- PDF est utilisé pour partager des documents contenant du texte, des images et d’autres ressources numériques telles que des polices et du contenu multimédia.
- PNG est un format d’image sans perte qui convient le mieux aux images comportant moins de couleurs, comme les logos ou les dessins.
- JPG est un format d’image couramment utilisé pour les photographies ou d’autres images à haute résolution ; il est « avec perte », ce qui signifie que certaines informations du fichier d’origine peuvent être perdues pendant la compression, mais la taille du fichier est beaucoup plus petite.
Les trois formats peuvent être distingués les uns des autres principalement par leur extension de fichier : .pdf .png .jpg.
Comment convertir un fichier PDF en format JPG ou PNG sans logiciel ?
Convertir un fichier PDF en JPG ou PNG sans logiciel est simple. Tout ce dont vous avez besoin est un ordinateur et un accès à Internet.
- Ouvrez le fichier PDF avec un convertisseur en ligne tel que SmallPDF ou iLovePDF.
- Téléchargez le fichier PDF dans le convertisseur et sélectionnez JPG ou PNG comme format de sortie. Il se peut que l’on vous demande de personnaliser la résolution de votre conversion, que vous devez choisir en fonction du résultat souhaité.
- Téléchargez l’image convertie et enregistrez-la sur votre ordinateur.
Il existe de nombreux convertisseurs en ligne gratuits, il ne devrait donc pas être difficile d’en trouver un qui réponde à tous vos besoins.
Si vous avez besoin de convertir un PDF en Word, vous pouvez consulter cet article sur le sujet.
Quels sont les 3 meilleurs logiciels pour modifier un PDF ?
Voici 3 des meilleurs éditeurs PDF : Adobe Acrobat Pro DC, PDFelement et PDFCreator.
Adobe Acrobat Pro DC est un logiciel haut de gamme qui offre des fonctionnalités et des outils complets pour modifier vos PDF, notamment des outils d’édition de texte et d’annotation personnalisée.
PDFelement est une solution tout-en-un pour les entreprises qui recherchent un éditeur de PDF puissant et polyvalent, avec des fonctions telles que la reconnaissance de l’écriture manuscrite, l’intégration du stockage dans le cloud et la possibilité de convertir et de fusionner des fichiers.
PDFCreator offre gratuitement un grand nombre de fonctionnalités. Attention, vous devez savoir que l’enregistrement de documents dans différents formats de fichiers peut nécessiter le passage à la version payante.
Existe-t-il des outils spécifiques pour la manipulation et la retouche d’images dans les fichiers JPG et PNG lors de leur édition ?
Oui, il existe plusieurs outils spécifiques qui permettent la manipulation et la retouche d’images dans les fichiers JPG et PNG lors de leur édition. Ces outils sont conçus pour offrir des fonctionnalités avancées de traitement d’images, allant au-delà des simples modifications de texte ou de mise en page.
L’un des logiciels les plus populaires et puissants pour la retouche d’images est Adobe Photoshop. Il offre une large gamme d’outils et de fonctionnalités permettant d’effectuer des ajustements précis, de retoucher les couleurs, d’appliquer des effets spéciaux, de supprimer des éléments indésirables et bien plus encore. Photoshop prend en charge les fichiers JPG et PNG, ce qui en fait un choix idéal pour la retouche d’images dans ces formats.
Un autre logiciel populaire est Photopea, qui est une alternative en ligne gratuite à Photoshop. Il prend en charge une large gamme de formats de fichiers, y compris les fichiers JPG et PNG, et propose des fonctionnalités avancées de retouche d’images, telles que l’ajustement des couleurs, la correction des imperfections, les calques et les effets spéciaux. C’est un outil polyvalent pour les professionnels et les amateurs de retouche photo.
Ces outils spécialisés offrent des fonctionnalités avancées pour la retouche d’images, mais ils nécessitent pas mal d’apprentissage pour les utilisateurs novices. Heureusement, pour vous aider, il y a beaucoup de vidéos tuto et une fois que l’on maîtrise ces outils, ils offrent un contrôle créatif et une flexibilité sans précédent pour manipuler et retoucher des images dans les fichiers JPG et PNG.
Comment mettre une photo au format PDF ? (Sur mobile et PC)
Sur PC :
- Utilisez un logiciel de traitement de texte : Exemple avec Microsoft Word :
- Ouvrez un nouveau document.
- Insérez la photo.
- Allez dans « Fichier » > « Enregistrer sous » et choisissez « PDF ».
- Utilisez des outils en ligne :
- Accédez à des sites comme Smallpdf ou PDFCandy.
- Suivez les instructions pour convertir l’image en PDF.
- Utilisez des logiciels dédiés :
- Adobe Acrobat, GIMP ou d’autres logiciels permettent une conversion directe.
Sur mobile :
- Applications dédiées :
- Téléchargez des applications comme « Image to PDF Converter » ou « Adobe Scan » depuis le Play Store ou l’App Store.
- Suivez les étapes pour convertir l’image.
- Utilisez des outils en ligne :
- Depuis votre navigateur, accédez aux sites de conversion d’images en PDF et suivez les étapes.
- Capture d’écran :
- Prenez une capture d’écran de l’image.
- Utilisez une application de visualisation PDF pour l’importer et l’enregistrer en PDF.
Cet article a été rédigé par LEPTIDIGITAL dans le cadre d’un partenariat sponsorisé
Avant de se quitter…
Si cet article sur les moyens de modifier et éditer des fichiers PDF, JPG et PNG comme des documents Word vous a plu, n’hésitez pas à le partager sur les réseaux sociaux et à vous abonner à notre newsletter digitale pour recevoir nos prochains articles.
Vous pouvez également suivre nos meilleurs articles via notre flux RSS : https://www.leptidigital.fr/tag/newsletter-digitale/feed/ (il vous suffit de l’insérer dans votre lecteur de flux RSS préféré (ex : Feedly)).
Nous sommes aussi actifs sur Linkedin, Twitter, Facebook et YouTube. On s’y retrouve ?
Pour toute question associée à cet article, n’hésitez pas à utiliser la section « commentaires » pour nous faire part de votre remarque, nous vous répondrons dans les meilleurs délais (avec plaisir).

Anciennement E-Store Manager et Social Media Manager en agence et chez l’annonceur, je m’intéresse principalement aux sujets liés au Community Management, au Social Media Advertising et au E-commerce au sens large. Je suis aussi toujours à l’affût des dernières tendances webmarketing et couvre ces sujets pour LEPTIDIGITAL. Pour me contacter : [email protected]


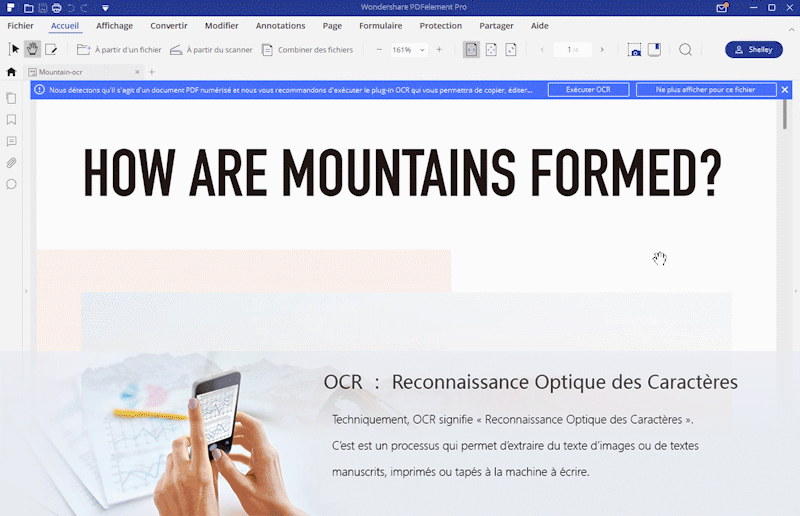












Ne manque-t-il pas la mention publi-information, article sponsorisé ou un truc du genre sur cet article ? Oh mais un petit tour sur d’autres articles de vote site et je comprends que c’est une habitude… pas vraiment légale il me semble, en tout cas pas du tout respectueux de vos potentiels lecteurs. Enfin cela donne un peu une idée sur la qualité de votre support de comm ^^
Bonjour,
En effet, la mention n’a pas été ajoutée et c’est un oubli involontaire qui vient d’être corrigé.
Tous les articles sponsorisés sont toujours marqués comme tel en fin d’article.
Nous n’avons aucun intérêt à ne pas le mentionner donc je suis preneur d’exemples car ce n’est clairement pas une « habitude » comme vous pouvez le souligner dans votre commentaire. Si vous me remontez des cas avérés, ils seront corrigés dans la foulée.
Bonne journée,
Vincent